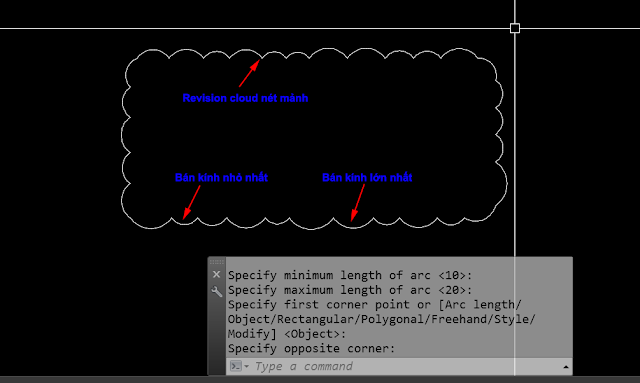AutoCAD - Cách tính diện tích bằng các lệnh cơ bản của Cad

1. Cách tính diện tích bằng lệnh AA: Cách 1: Chỉ áp dụng với đối tượng cần tính diện tích là 1 hình được tạo bới các đường thẳng nhưng không là polyline. - Command: AA↲ - Click lên các đỉnh của đối tượng ↲. - Click lênh đỉnh cuối cùng, rồi Spacebar / Enter, thông số diện tích như hình bên dưới. Cách 2: Áp dụng với các đối tượng đơn giản là 1 hình được tạo bởi polyline. - Commanf: AA Spacebar/Enter lần 1 - Spacebar / Enter lần 2 - Click chọn lên đường polyline. 2. Cách tính diện tích bằng lệnh Properties (Ctrl+1): - Áp dụng cho các đối tượng đơn giản là 1 hình được tạo bởi polyline. - Click chọn polyline rồi dùng lệnh Properties (Ctrl+1) 3. Cách tính diện tích bằng lệnh Hatch + Properties (Ctrl+1): - Áp dụng cho đối tượng có hình dáng phức tạp, có khối rỗng bên trong, hoặc nhiều hình rời nhau,... - Cách thực hiện: tiến hành hatch các vùng cần tính diện tích - Click và vùng hatch --> lệnh Properties (Ctrl+1). Hết.