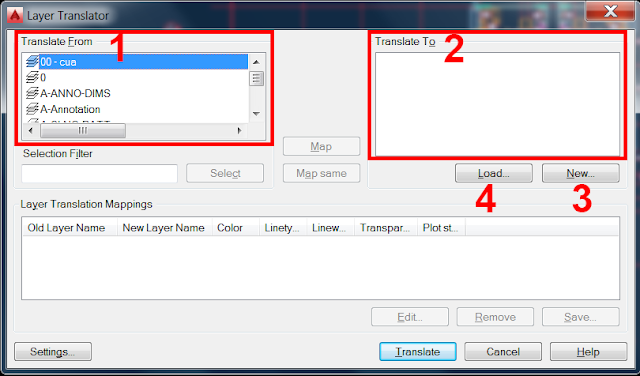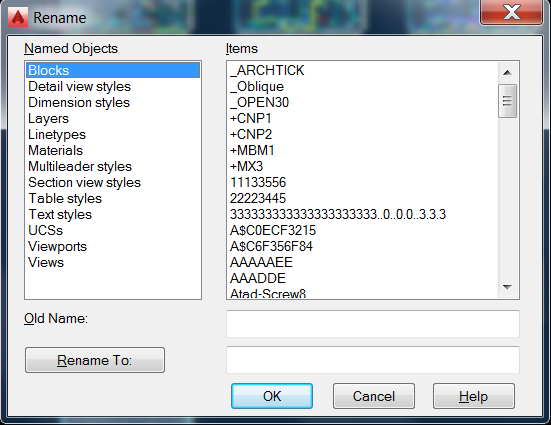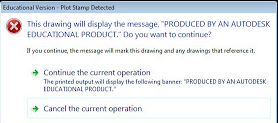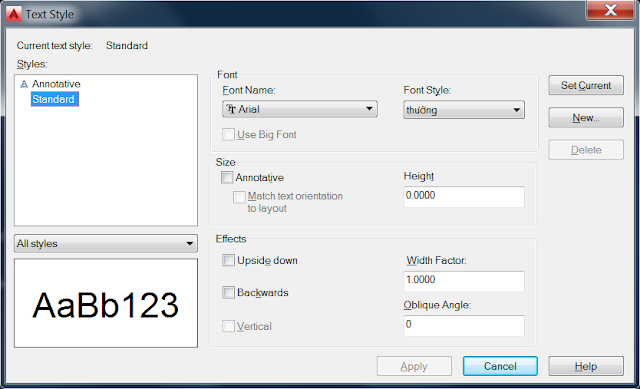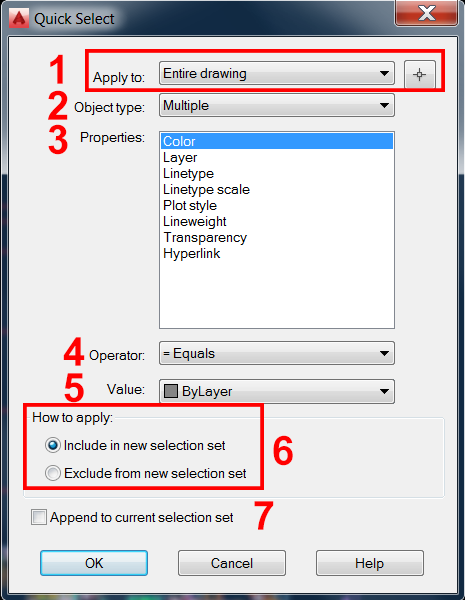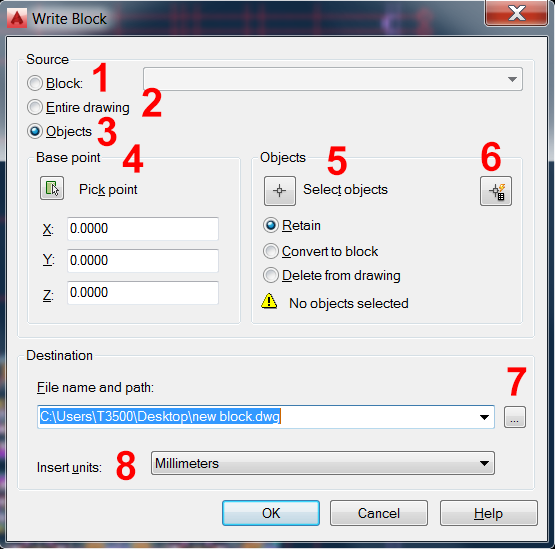AutoCAD - Lỗi bị mất thanh công cụ và mất dòng command thì phải làm sao?
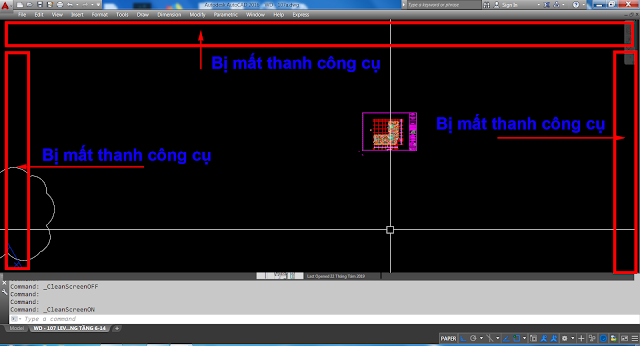
1. Lỗi bị mất thanh công cụ: Đang vẽ ngon lành, bỗng 1 ngày các thanh công cụ biến mất. Làm thế nào bây giờ. Bị mất thanh công cụ Để hiện thanh công cụ lên, bạn chỉ cần nhấn Ctr+0 . Thanh công cụ sẽ hiện lên. 2. Lỗi mất dòng command: Bị mất dòng command do vô tình nhấn vào nút Close. Cách hiện lại dòng command là? Bị mất dòng command Để hiện lên dòng command, bạn chỉ cần nhấn Ctr+9 là xong. Hết.