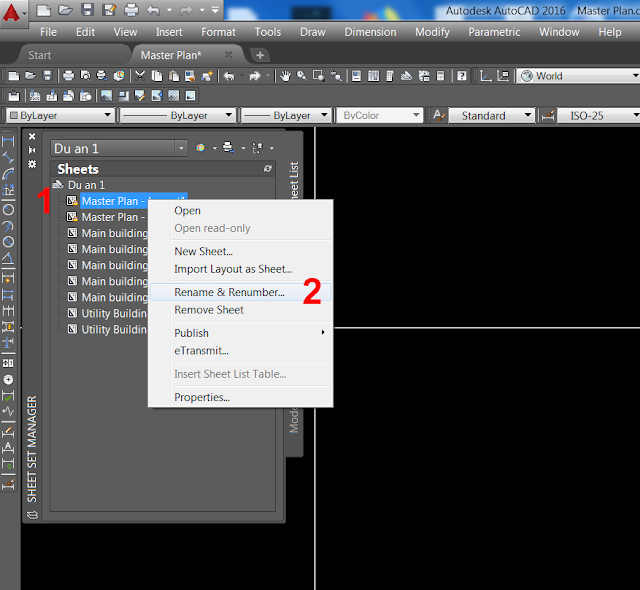Autocad - Cách chèn ảnh, logo không bị mất
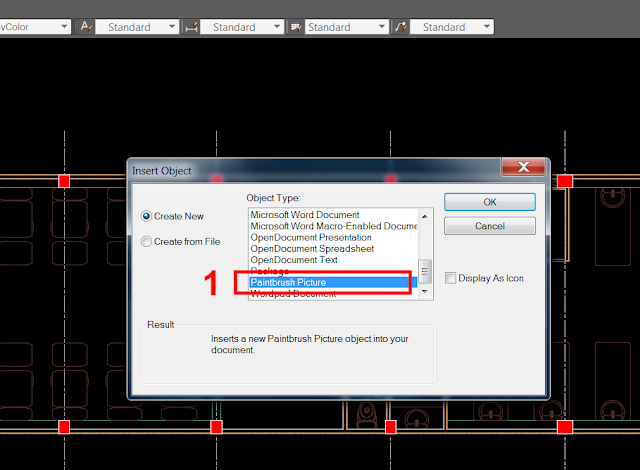
Tác dụng của việc chèn ảnh này giúp ta luôn có được hình ảnh này khi mở file cad, mà không bị mất đi do khi copy hay chuyển file mà không copy ảnh theo. Nhược điểm của nó là làm tăng dung lượng file cad và không xoay được ảnh. Cách thực hiện chèn ảnh mà không bị mất như sau: - Gõ lệnh: INSERTOBJ hoặc trên thanh Menu: Insert --> OLE Object... - Xuất hiện bảng Insert Object, chọn PaintBrush Picture (1) --> OK - Xuất hiện bảng Bitmap Image in 1.dwg - Paint (Lưu ý: "1.dwg" là bản vẽ mình mở lên cần chèn ảnh). Chọn Paste (2) --> Paste from (3) - Chọn ảnh muốn chèn --> Open. - Sau đó click vào (4) , chọn Exit and return to document (5). Bạn đã chèn xong 1 bức ảnh vào file cad mà không sợ bị mất, đồng thời khi in ra PDF hay máy in viền ảnh (Image frame) cũng không có. Hết. Đọc thêm: AutoCAD - Cách chèn ảnh bình thường vào file cad