Hướng dẫn tạo và sử dụng Sheet Set trong Autocad - Phần 4: Cách tạo danh mục tự động trên sheet set manager
Sau khi đã đổi Rename & Renumber... cho tất cả các bản vẽ (1).
Bước 1: Chuột phải vào tên công trình (2) trên sheet set và chọn Insert Sheet List Table… (3).
Lưu ý: để Insert Sheet List Table... hiện lên, các bạn phải mở 1 trong các bản vẽ có trong Sheet set và phải ở trong Layout (4).
Bước 2: Click vào dấu 3 chấm (5) để cài đặt khung hiển thị Table List.
Bước 3: Click vào New (6) để tạo bảng danh mục mới:
- (7) : đặt tên lại theo ý thích để dễ quản lý.
- Nhấn Continue (8), Close (9) để tiếp Bước 4.
Bước 4: Tiến hành cài đặt đường nét, phông chữ, căn lề cho bảng hiển thị danh mục (Gần giống với excel):
- Ô Cell Styles (10) có 3 thông số: Title, Data, Header.
- Mỗi thông số ở (10) có 3 thông số: General (11), Text (12), Borders (13).
Bước 5: Click OK (14) để quay trở lại hộp thoại Sheet List Table.
- Title Text : đổi tên Sheet List Table (15) thành DRAWING SCHEDULE (Tất nhiên các bạn có thể đổi tên gì tùy thích).
- Column Setting: bạn có thể đổi tên Sheet number (16) và Sheet title (17) ở Heading Text.
Bước 6: Click OK (18) và chọn một điểm chèn trên bản vẽ và xem kết quả (19).
Hết phần 4.










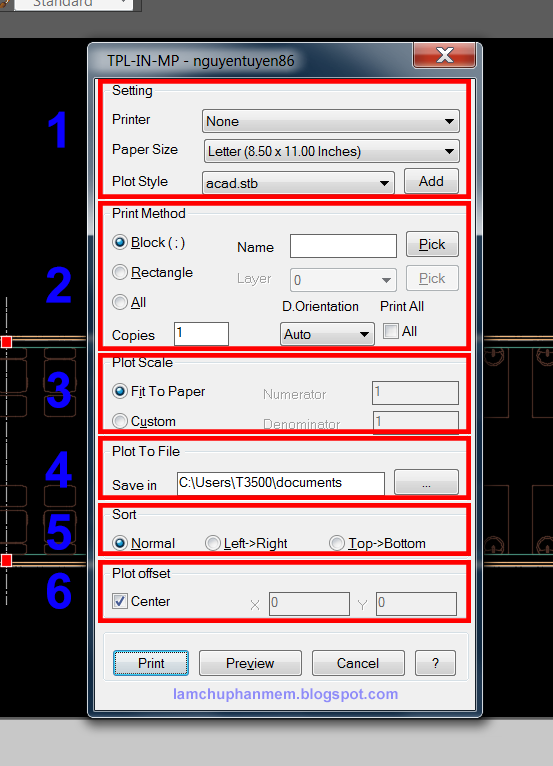


Hướng Dẫn Tạo Và Sử Dụng Sheet Set Trong Autocad - Phần 4: Cách Tạo Danh Mục Tự Động Trên Sheet Set Manager >>>>> Download Now
Trả lờiXóa>>>>> Download Full
Hướng Dẫn Tạo Và Sử Dụng Sheet Set Trong Autocad - Phần 4: Cách Tạo Danh Mục Tự Động Trên Sheet Set Manager >>>>> Download LINK
>>>>> Download Now
Hướng Dẫn Tạo Và Sử Dụng Sheet Set Trong Autocad - Phần 4: Cách Tạo Danh Mục Tự Động Trên Sheet Set Manager >>>>> Download Full
>>>>> Download LINK wG