Lisp autocad in nhiều bản vẽ cùng lúc (Lisp TPL-IN-MP)
Lisp autocad này cho phép in, xuất nhiều bản vẽ trong một file mà chỉ phải
chỉnh một lần duy nhất. Lisp này cho phép các bạn chọn cả khung tên
Dynamic.
Lisp autocad in nhiều bản vẽ cùng lúc được cập nhật mới nhất ngày 23 tháng 11 năm 2016.
Tải lisp ở cuối bài viết.
Để sử dụng lisp này, các bạn cần phải load lisp này. Nếu các bạn không muoonbs mỗi lần sử dụng là phải load lên thì các bạn nên tìm hiểu cách load lisp một lần dùng mãi mãi tại đây nhé.
Gõ lệnh tắt TPL hoặc IN hoặc MP đều được và không phân biệt chữ hoa hay thữ thường.
- Bước 1: Setting - Cài đặt
Chọn máy in, khổ giấy, plot Style cần in. Bạn có thể sử dụng plotstyle có sẵn để in bằng nút Add.
- Bước 2: Print Method - Lựa chọn vùng in
Có 3 lựa chọn vùng in:
Hạn chế của lisp là không chọn được các đối tượng như: Text, Mtext, Dim, Xline, Leader, Line,.. làm khung in. Tuy nhiên, các đối tượng này chúng ta thường không lựa chọn làm khung in.
- Bước 3: Plot Scale - Tỷ lệ in
Lưu ý: Numerator: tử, Denominator: mẫu
- Bước 4: Plot to File - Xuất file
Để xuất ra file có định dạng là PDF thì các bạn chọn đường dẫn tới vị trí lưu file. Sau khi kết thúc lệnh in mà không nhìn thấy file PDF thì các bạn tiến hành khắc phục bằng cách in thủ công rồi thử lại.
- Bước 5: Sort - Sắp xếp in
Để canh giữa, hoặc tự điều chỉnh thông số ở X, Y.
Lưu ý khi sử dụng Lisp autocad in nhiều bản vẽ cùng lúc: Lisp bị lỗi nếu trong bản vẽ của các bạn có chứa block dạng anonymous. Để khắc phục lỗi này, các bạn nên đổi block dạng anonymous về dạng block thường thì sẽ hết lỗi.
Tải lisp TPL-IN-MP
Chúc các bạn thành công.
Xem thêm:
Lisp autocad in nhiều bản vẽ cùng lúc được cập nhật mới nhất ngày 23 tháng 11 năm 2016.
Tải lisp ở cuối bài viết.
Để sử dụng lisp này, các bạn cần phải load lisp này. Nếu các bạn không muoonbs mỗi lần sử dụng là phải load lên thì các bạn nên tìm hiểu cách load lisp một lần dùng mãi mãi tại đây nhé.
Hướng dẫn lisp autocad in nhiều bản vẽ cùng lúc.
Gõ lệnh tắt TPL hoặc IN hoặc MP đều được và không phân biệt chữ hoa hay thữ thường.
- Bước 1: Setting - Cài đặt
Chọn máy in, khổ giấy, plot Style cần in. Bạn có thể sử dụng plotstyle có sẵn để in bằng nút Add.
- Bước 2: Print Method - Lựa chọn vùng in
Có 3 lựa chọn vùng in:
- Block: nếu chọn block thì vùng in sẽ nằm trong block chọn. Nhấn vào nút Pick để lấy mẫu block nếu muốn in (thông thường là khung tên).
- Rectangle: khi chọn tùy chọn này, vùng in sẽ nằm trong rectangle.
- All: chựa chọn nhiều đối tường khác nhau làm khung in.
Hạn chế của lisp là không chọn được các đối tượng như: Text, Mtext, Dim, Xline, Leader, Line,.. làm khung in. Tuy nhiên, các đối tượng này chúng ta thường không lựa chọn làm khung in.
- Bước 3: Plot Scale - Tỷ lệ in
Lưu ý: Numerator: tử, Denominator: mẫu
- Bước 4: Plot to File - Xuất file
Để xuất ra file có định dạng là PDF thì các bạn chọn đường dẫn tới vị trí lưu file. Sau khi kết thúc lệnh in mà không nhìn thấy file PDF thì các bạn tiến hành khắc phục bằng cách in thủ công rồi thử lại.
- Bước 5: Sort - Sắp xếp in
- Normal: đối tượng nào được chọn trước thì sẽ in trước.
- Left -> Right: In từ trái qua phải và không phụ thuộc vào lựa chọn.
- Top -> Bottom: In từ trên xuống và không phụ thuộc vào lựa chọn
Để canh giữa, hoặc tự điều chỉnh thông số ở X, Y.
Lưu ý khi sử dụng Lisp autocad in nhiều bản vẽ cùng lúc: Lisp bị lỗi nếu trong bản vẽ của các bạn có chứa block dạng anonymous. Để khắc phục lỗi này, các bạn nên đổi block dạng anonymous về dạng block thường thì sẽ hết lỗi.
Tải lisp TPL-IN-MP
Chúc các bạn thành công.
Xem thêm:
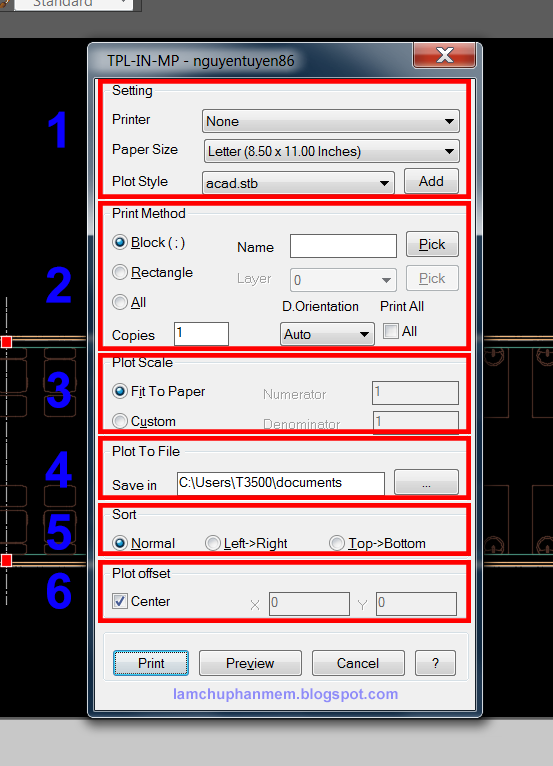


cảm ơn anh nhiều ạ!
Trả lờiXóacho mình hỏi chút là khi xuất bản vẽ mà muốn xuất ra đen trắng thì chỉnh ở mục nào ???
Trả lờiXóa