AutoCAD - Xuất hàng loạt bản vẽ ra PDF bằng lệnh duy nhất PUBLISH
Trước đây, mình có giới thiệu 2 bài viết xuất bản vẽ ra PDF bằng Sheet set Manager và bằng Lisp.
Xem thêm:
- Đưa tất cả bản vẽ vào khung in Layout. Bước này cực kỳ quan trọng và tốn nhiều thời gian. Tuy nhiên khi thực hiện xong bước này là bạn đã hoàn thành công việc này hết 80-90%.
(Trong ví dụ mình sử dụng khung in là A1.
Trong layout, mình vẽ rectang có kích thước 841x594 (khổ A1), chọn góc trái bên dưới move đến tọa độ (0,0), chuyển tất cả viewport vào trong hình chữ nhật, tất nhiên là các bạn có thể đổi thành khung tên.).
- Click chuột phải vào Layout --> chọn Page Setup Manager...
- Bảng Page Setup Manager hiện lên, chọn Modify
- Bảng Page Setup, các bạn chọn Printer/Plotter, Plotstyle, Khổ giấy, Plot area, Plot scale theo hình. Sau đó click OK.
- Ta được như hình dưới. Tiếp tục cho tất cả các Layout khác.
2. Bước 2:
- Click vô biểu tượng chữ A ở bên trái phía trên --> chọn Publish.
(Hoặc File --> Publish...)
- Số 8: chọn PDF, số 9: chọ DWG to PDF, số 10: thêm bớt số lượng bản vẽ (layout), thêm bớt file cad khác (số 10a), sắp xếp thứ tự bản vẽ (10b).
Lưu ý: các bạn nên Remove file cad Model đi nhé vì các bản vẽ cần xuất nằm bên layout hết rồi.
- Sau khi kiểm tra kỹ lưỡng rồi, nhấn Publish thôi (đặt tên và lưu lại).
- Đợi 1 lúc sẽ được thành quả.
- Mình cũng làm giống như trường hợp 1:
- Click chuột phải vào Layout --> chọn Page Setup Manager...
- Bảng Page Setup Manager hiện lên, chọn Modify.
- Ở đây Layout E-01-01 có tới 3 bản vẽ. Cách nào để setup được 3 trang này ?
Chú ý: Bản vẽ bên trái đã setup trang in rồi, còn 2 bản vẽ bên phải nữa.
+ Chọn New trong bảng Page Setup Manager. Đặt tên gì đó dễ nhớ để sắp xếp thứ tự lúc xuất PDF thôi. Mình đặt tên E-01-01a.
+ Xuất hiện Page Setup - E-01-01a. Các bạn chọn giống trường họp 1, duy 1 điều là ở chỗ Plot area, bạn chọn Window và chọn khung in của bản vẽ ở giữa. Sau đó nhấn OK.
+ Làm tương tự như vây, các bạn đã setup xong bản vẽ bìa phải E-01-01b
2. Bước 2:
- Làm tương tụ như bước 2 ở trường hợp 1, ta được bảng Publish vần giống như trường họp 1.
- Click chuột phải vô bản vẽ *** E-01-01 chọn Copy Selected Sheets, được 1 bản vẽ mới, muốn đổi tên tùy thích. Bên cột Page setup chọn E-01-01a.
- Làm tương tự, ta có bản vẽ có Page setup là E-01-01b.
Như vậy là ta đã thêm 2 bản vẽ mới vào rồi.
- Làm tương tụ như bước 2 trường họp 1, nhấn Publish để xuất bản vẽ ra PDF.
Tương tự như TRƯỜNG HỢP 2.
Hết.
Xem thêm:
Hướng dẫn tạo và sử dụng Sheet Set trong Autocad
Lisp autocad in nhiều bản vẽ cùng lúc
Bài viết này sẽ hướng dẫn các bạn xuất bản vẽ ra PDF bằng lệnh PUBLISH.
A. TRƯỜNG HỢP 1: MỘT BẢN VẼ TRONG MỘT LAYOUT
1. Bước 1:- Đưa tất cả bản vẽ vào khung in Layout. Bước này cực kỳ quan trọng và tốn nhiều thời gian. Tuy nhiên khi thực hiện xong bước này là bạn đã hoàn thành công việc này hết 80-90%.
(Trong ví dụ mình sử dụng khung in là A1.
Trong layout, mình vẽ rectang có kích thước 841x594 (khổ A1), chọn góc trái bên dưới move đến tọa độ (0,0), chuyển tất cả viewport vào trong hình chữ nhật, tất nhiên là các bạn có thể đổi thành khung tên.).
- Click chuột phải vào Layout --> chọn Page Setup Manager...
- Bảng Page Setup Manager hiện lên, chọn Modify
- Bảng Page Setup, các bạn chọn Printer/Plotter, Plotstyle, Khổ giấy, Plot area, Plot scale theo hình. Sau đó click OK.
- Ta được như hình dưới. Tiếp tục cho tất cả các Layout khác.
2. Bước 2:
- Click vô biểu tượng chữ A ở bên trái phía trên --> chọn Publish.
(Hoặc File --> Publish...)
- Số 8: chọn PDF, số 9: chọ DWG to PDF, số 10: thêm bớt số lượng bản vẽ (layout), thêm bớt file cad khác (số 10a), sắp xếp thứ tự bản vẽ (10b).
Lưu ý: các bạn nên Remove file cad Model đi nhé vì các bản vẽ cần xuất nằm bên layout hết rồi.
- Sau khi kiểm tra kỹ lưỡng rồi, nhấn Publish thôi (đặt tên và lưu lại).
- Đợi 1 lúc sẽ được thành quả.
B. TRƯỜNG HỢP 2: NHIỀU BẢN VẼ TRONG MỘT LAYOUT.
1. Bước 1:- Mình cũng làm giống như trường hợp 1:
- Click chuột phải vào Layout --> chọn Page Setup Manager...
- Bảng Page Setup Manager hiện lên, chọn Modify.
- Ở đây Layout E-01-01 có tới 3 bản vẽ. Cách nào để setup được 3 trang này ?
Chú ý: Bản vẽ bên trái đã setup trang in rồi, còn 2 bản vẽ bên phải nữa.
+ Chọn New trong bảng Page Setup Manager. Đặt tên gì đó dễ nhớ để sắp xếp thứ tự lúc xuất PDF thôi. Mình đặt tên E-01-01a.
+ Xuất hiện Page Setup - E-01-01a. Các bạn chọn giống trường họp 1, duy 1 điều là ở chỗ Plot area, bạn chọn Window và chọn khung in của bản vẽ ở giữa. Sau đó nhấn OK.
+ Làm tương tự như vây, các bạn đã setup xong bản vẽ bìa phải E-01-01b
2. Bước 2:
- Làm tương tụ như bước 2 ở trường hợp 1, ta được bảng Publish vần giống như trường họp 1.
- Click chuột phải vô bản vẽ *** E-01-01 chọn Copy Selected Sheets, được 1 bản vẽ mới, muốn đổi tên tùy thích. Bên cột Page setup chọn E-01-01a.
- Làm tương tự, ta có bản vẽ có Page setup là E-01-01b.
Như vậy là ta đã thêm 2 bản vẽ mới vào rồi.
- Làm tương tụ như bước 2 trường họp 1, nhấn Publish để xuất bản vẽ ra PDF.
C. TRƯỜNG HỢP 3: MODEL CÓ NHIỀU BẢN VẼ
Tương tự như TRƯỜNG HỢP 2.
Hết.









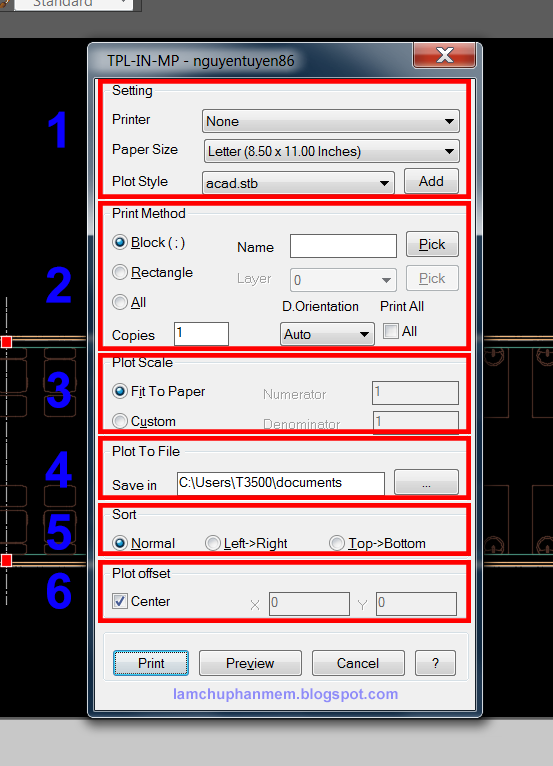

Nhận xét
Đăng nhận xét