Hướng dẫn tạo và sử dụng Sheet Set trong Autocad - Phần 3: Cách đánh tên, ký hiệu trên bản vẽ
Bước 1: Chuột phải vào tên bản vẽ (1) bên sheet set manager và chọn Rename & Renumber (2)…
Bước 3: Các bạn tiếp hành đánh ký hiệu cùng tên bản vẽ theo số thứ tự:
- (3) và (4): Số và tên bản vẽ.
- (5): đổi tên Layout name bằng cách check vào 1, 2 hoặc cả 2 ô của số (5a).
- Bạn cũng có thể đổi tên File name (6) bằng cách check vào 1, 2 hoặc cả 2 ô của số (6a).
Lưu ý: để đổi được tên bản vẽ (File name) thì bản vẽ đó không được mở lên.
Click OK (7) để kết thúc và quan sát việc thay đổi số và tên bản vẽ (Number & Sheet Title), tên bản vẽ (File name) (10), tên Layout (Layout name) (9).
Bước 3: Các bạn tiếp hành đánh ký hiệu cùng tên bản vẽ theo số thứ tự:
- (3) và (4): Số và tên bản vẽ.
- (5): đổi tên Layout name bằng cách check vào 1, 2 hoặc cả 2 ô của số (5a).
- Bạn cũng có thể đổi tên File name (6) bằng cách check vào 1, 2 hoặc cả 2 ô của số (6a).
Lưu ý: để đổi được tên bản vẽ (File name) thì bản vẽ đó không được mở lên.
Click OK (7) để kết thúc và quan sát việc thay đổi số và tên bản vẽ (Number & Sheet Title), tên bản vẽ (File name) (10), tên Layout (Layout name) (9).
Hết phần 3.
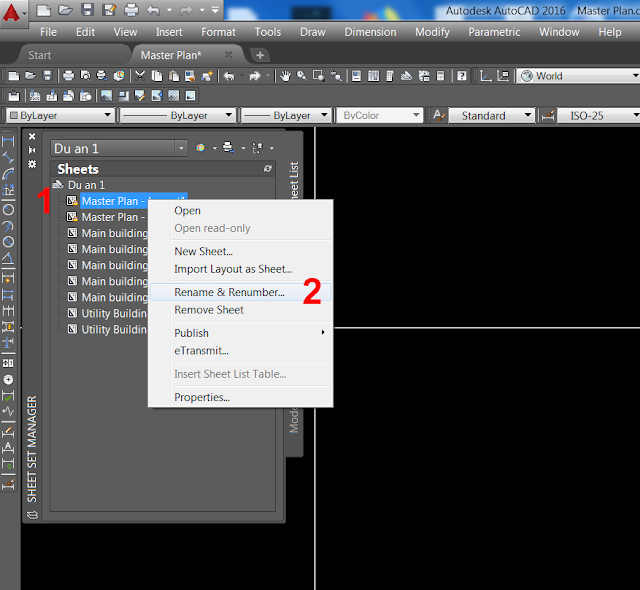


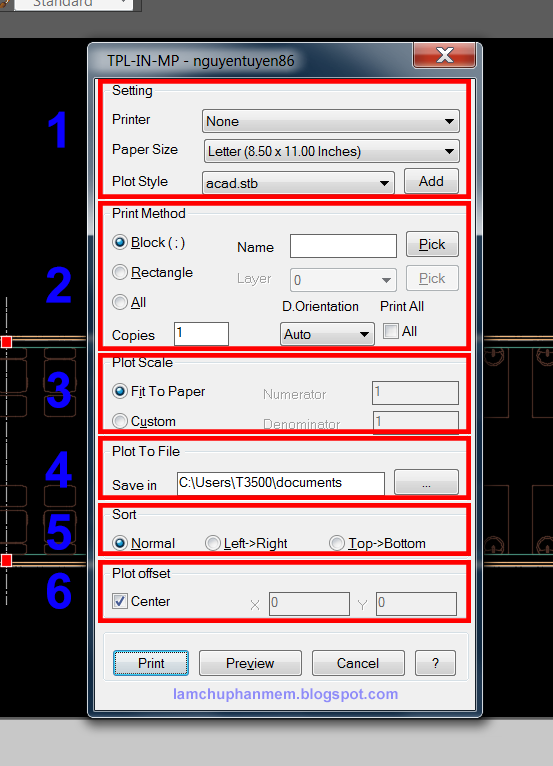


Hướng Dẫn Tạo Và Sử Dụng Sheet Set Trong Autocad - Phần 3: Cách Đánh Tên, Ký Hiệu Trên Bản Vẽ >>>>> Download Now
Trả lờiXóa>>>>> Download Full
Hướng Dẫn Tạo Và Sử Dụng Sheet Set Trong Autocad - Phần 3: Cách Đánh Tên, Ký Hiệu Trên Bản Vẽ >>>>> Download LINK
>>>>> Download Now
Hướng Dẫn Tạo Và Sử Dụng Sheet Set Trong Autocad - Phần 3: Cách Đánh Tên, Ký Hiệu Trên Bản Vẽ >>>>> Download Full
>>>>> Download LINK bk